Periodic Maintenance (PM) Services - Adding and Viewing
Purpose
PM Servicing allows you to schedule and perform your regular services using your predetermined number of days and/or mileage (units traveled).
Once setup and running, the system will alert you when a vehicle is due/overdue for a service via the dashboard and through various reports. You are also able to record PO information or costs against the services as they are performed.
For more information on setting up RCM for your Periodic Maintenance, see the Fleet Manager Setup article.
Notifications of Due/Overdue PM services
Once the PM scheduled service function has been setup in RCM, you will be notified each time a vehicle comes due for a service. This notification will be via the home page, or, by running one of the Service Due Reports
Home Screen
The Home screen has a "Maintenance Due" section that will list the next 5 services due - any of these services that are overdue will appear on the top with the overdue units in -red text
Note that the Registration number is a link and will take you to the PM service information screen for the vehicle where you can view previous or add new services.
Service Due Reports
The PM Due by Date and Due by Unit reports give a full list of all vehicles with a PM schedule category against them in order by due date or units.
To access these reports, go to Vehicle Maintenance >> Service Reports
Both reports are ordered by the next due, and will highlight any overdue services in red.
Along with the notifications, there are 2 flags that can be set in the System Parameters - Booking Validation Parameters to help ensure that vehicles due for service do not go out on hire.
You will need to contact your System Administrator if you want to set these flags and do not have access to System Parameters.
Accessing the PM Service
The 'Add PM Service' function can be accessed from different areas:
Clicking on the Registration number in the 'Maintenance Due' section of the home screen
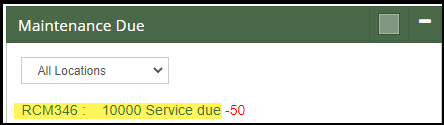
Accessing the Vehicle Maintenance >> Fleet Manager Tab and searching for the vehicle you wish to service and clicking on the 'New PM ' button
Searching for the Vehicle in 'Vehicle Update' and clicking on the 'Access Details' button, then clicking on the 'Add PM Service' button that appears on the bottom right of the page.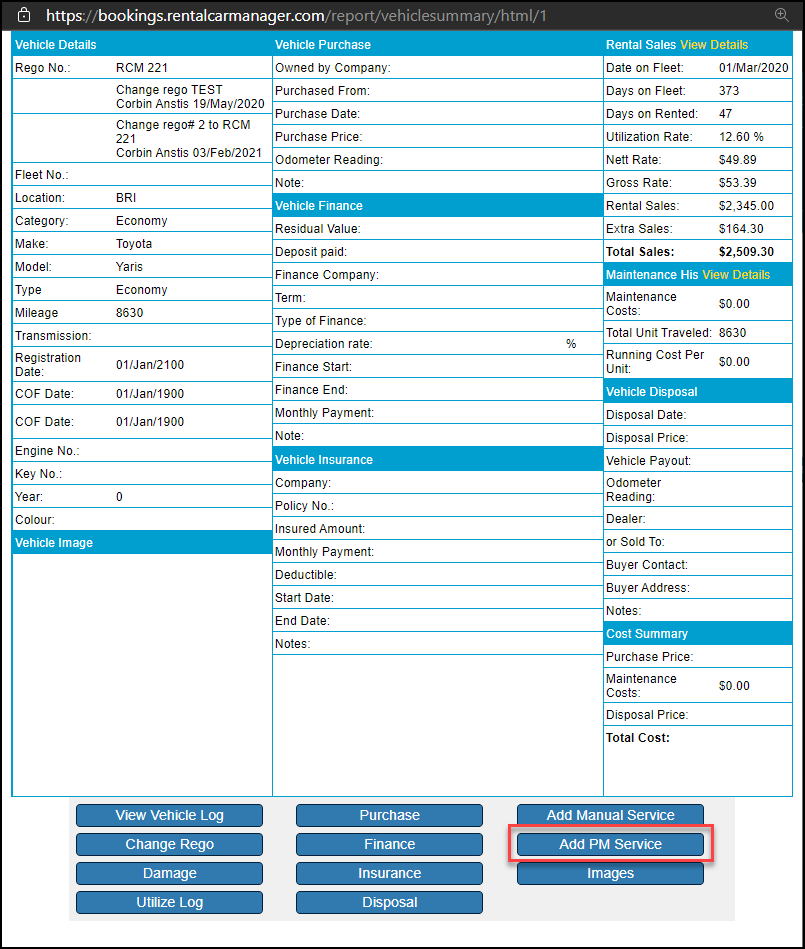
Regardless of where you have accessed the 'Add PM service' button from, the following screens and process is the same.
Adding the PM Service
After clicking on the New PM button, the following screen will display showing each of the PM schedule services and include the following service status details.
- Next Due Date based on the interval days
- Next Due Units and the Current Units
Click on the "New Service" button to create the service.
Note is a service is overdue, it will display the (overdue) message in red text under the next due date or next due units.
Clicking on the New Service button will open the screen to enter the service details.
There are 3 tabs on the Vehicle service screen that allow entry of Information.
- New Service - The details of the service
- Service Items - Allows you to select what items you have used in the service.
- Notes - any notes you would like to add against the service.
Note that the Service Items and Notes tabs are marked with an "X" when you first create the service - this indicates that no data has been entered in these tabs - once accessed, this will change to a green Tick.
New Service Tab - allows you to enter as much or as little information as you require for the service.
Note that the current mileage is the mileage that is currently recorded against the vehicle in the vehicle update screen - if you change the mileage here, the change will be reflected in the vehicle update screen. The same applies for the Inspection and Reg dates.
Fields:
Service Type | This field will be populated based on type of service that was selected when the 'New Service' button was clicked |
Rego # | The registration number of the vehicle |
Fleet # | The fleet number if available |
Vendor | Who is carrying out the service |
Service Date | The date the service is being performed |
Inspection Date | The RWC or COFF date against the vehicle(will differ depending on country and requirements) |
Reg Date | The Registration due date for the vehicle |
Service Mileage | The current mileage |
Branch | The owning location of the vehicle |
Authorised by | The approving authority |
Service Name | The name of the service |
PO# | Allows you to record the purchase order number if applicable |
Total Cost | The total cost of the service - parts and labour - note that this field is not calculated - you need to perform the calculation manually. |
Labour Cost | The labour costs of the service |
Invoice # | Invoice number |
Invoice Date: | Date of Invoice |
Close Service | Allows you to close off the service once all information has been entered. |
Service Items tab
The service Items will list the items against the service if any.
You can select a predefined status, enter associated costs and make any relevant notes in relation to the Item.
Note that there are no mandatory entry requirements on this tab.
Notes Tab
The Notes tab allows free text entry for any further information to need to record against the service.
Note that there are no mandatory entry requirements on this tab.
You can move freely through the tabs by clicking on them, or using the Previous and Next buttons at the bottom of the screen.
Click 'Submit' to save the service.
Click 'Cancel' to close the screen without saving.
Once Saved, you will see that the dates and units for the next service due is updated.
Viewing and Editing PM Services for a Vehicle
You are able to View and Edit PM Services by accessing the 'Edit Services' button at the bottom right of the Access Details page for a vehicle - note that this button will only be visible if there are services recorded against the vehicle.
You can also run the Vehicle Service Report from Vehicle Maintenance >> Service Reports
This report will give you the option to View or Edit the service - note that if the service has been marked as 'Closed', the Edit button will not be available.
Selecting 'Edit 'will open the Service for editing.
Selecting 'View' will display a summarised view of the service and no changes can be made.
You can also access Vehicle Maintenance >> Fleet Manager to search for and list all services for a vehicle.
Related Links
Important Articles
- Whats New in RCM
- Getting Started with RCM
- Standard RCM Procedures
- Card Vault Deprecation 2025 – Frequently Asked Questions
Related Articles
Manual Services - Adding and Viewing
Purpose A Manual Service refers to unscheduled services that are performed on a vehicle ad-hoc as opposed to the Period Maintenance services that are scheduled. Accessing Manual Services These services can be created for a vehicle at any time and ...Q. How do I use the Periodic Maintenance Service function for Vehicle Servicing?
RCM allows you to either load all Services "after the event" or use the Periodic Maintenance facility to plan your services in advance. You can also use a combination of the two. Using the Periodic Maintenance feature can be useful as it allows you ...Future Mileage Maintenance Report
Purpose: Rental Car Manager (RCM) allows you to setup Periodic Management (PM) services. This enable you to, for example, setup a Oil Change services that is due every 10,000 Kms, or every 120 days. There is both a Periodic Services due by Date and a ...Fleet Manager Overview
Purpose Within RCM, you are able to manage the maintenance requirements of your fleet. Different types (categories) of vehicles in your fleet may have different servicing requirements; for example, a scooter, a standard car and a commercial vehicle ...Maintenance Status
Purpose The Maintenance Status setup form allows you to create the maintenance statuses for selection in the Maintenance Booking form. The maintenance status can be however you wish to track the progress of a maintenance booking. The Rental Source ...