Working With Notes
Purpose
Notes can be added to a reservation to record any information relevant to the booking. This can include any followup activity required or additional information where a field is not available for entry in the booking form.
- Subjects can be setup to allow better grouping and viewing of notes
- Notes entered against a booking can be viewed on the Booking Details screen
- Multiple notes can be made against a booking
- Notes can be assigned to a specific employee for followup
- The View Notes report allows you to view all notes across multiple bookings
- An email note can be automatically created when an email is sent to the customer
Setting up /Maintaining Note Subjects
Note subjects are used to group notes together. This allows you to view all notes with a particular subject heading. For example you may have a notes subject called "Payment" which would allow you to view all 'Payment' notes recorded against bookings depending on what dates you have set.
To Add a Notes Subject
From System Setup, select Notes Subject
From System Setup, select Notes Subject
Click on Add Note Subject
Enter the Subject Name and click Submit
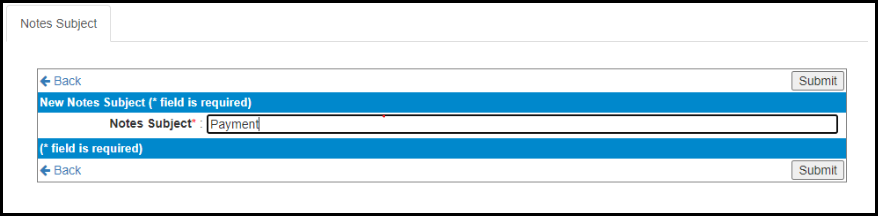
The note subject will now appear for selection when you add a new note.
Accessing Notes
Notes can be added/viewed from various screens across RCM
The Reservation Enquiry and update screen and any other screen that lists bookings/Quotes in a table format such as Allocate Reservation, Quote Management, On Request bookings etc.
When viewing the notes field on a table format, the button will read 'Add' or 'View' depending on whether a note has been added.
Below is an example of how it appears on the Reservation and Enquiry Update screen.
Notes can also be added/viewed from the document/printing options on the bottom of the Booking Details screen or from the Booking Documents Page in a Booking as below.
Adding a Note
After clicking on the Notes button, select Add Notes
The Note form will appear with the following fields
Form Fields
Priority | Select Low, Medium or High |
Subject | Select the Subject from the list |
Follow Up | Select the operator to perform a follow up ( if appplicable) |
Notes | Enter the Note detail |
Close Note | Yes/No to close the note - note that a closed note will not appear on the View Notes report |
Click on Submit to save the note and close.
Once the note is created, it will appear in the notes list as below.
If you have the permissions to edit or delete a note, the status and delete column icon will appear in red.
If you do not have permissions, they will appear greyed out.
The Note will also appear in the Notes section on the Booking Details.
Note that notes entered here will not appear on any customer facing documents.
Email Notes
You are able to have a note added to a booking every time a system email is sent to the customer.
To enable this feature, access - System Setup >> System Parameters >> Miscellaneous Parameters and set the following flag to 'Yes'
Important Articles
- Whats New in RCM
- Getting Started with RCM
- Standard RCM Procedures
- Card Vault Deprecation 2025 – Frequently Asked Questions
Related Articles
View Notes Report
Purpose: The View Notes report allows you to view all open notes against bookings for a location, operator and date range. This report can be run so you can group notes by the operator who entered the note, or the operator assigned to Follow Up the ...Customer Notes Report
Purpose: The Customer Notes report will allow you to see any notes that have been added to a customer during the report period. An example of when a note is added to a customer is when a customer is either added to or removed from the Do Not Rent ...Working with the Template Editor
Purpose: The Template editor allows you to create the base for the emails you need to send to your customers when working with your bookings within RCM. The information for the emails is taken directly from these templates along with data entered ...New System Parameter - Allow Notes Entered in Booking Form
A System Parameter has been entered to the Booking Process Parameters that allows you to choose whether notes can be entered on the Booking Form or not. System Setup >> System Parameters >> Booking Process Parameters This controls the notes that are ...Q: Why isn't two factor authentication working on my iPhone?
A: If two factor authentication isn’t working on your Apple device you may be affected by a known time bug with the latest versions of IOS. To use Rental Car Manager’s two factor authentication with your Apple device you may need turn off the “Set ...